Bikin grafik di Excel
Misalnya agan mau mengetahui fluktuasi penjualan barang selama 1 tahun setelah memiliki data sebelumnya. Contoh seperti data dibawah ini.
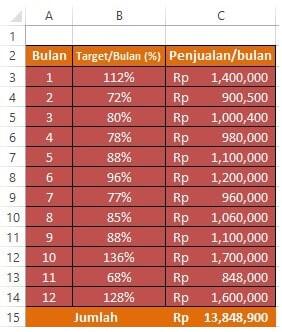
Data diatas telah jadi dalam bentuk persen sehingga kita langsung saja membuat grafik dan diagramnya.
Caranya sangat mudah, agan tinggal seleksi cell B2 s/d B14
Kemudian klik tab INSERT, Pilih group Chart, klik Recommended Charts. Pilih sesuai selera agan...
Lalu klik OK.
Jadinya seperti ini:
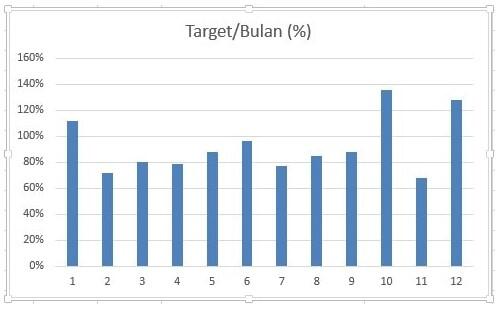
Bikin Diagram Batang di Excel
Masih menurut data diatas, misalnya target penjualan dalam 1 tahun yaitu 15 juta. namun hanya tercapai Rp.13.848.900.
Maka persentase penjualan dalam 1 tahun yaitu:
Rp.13.848.900 / Rp.15.000.000
= 92%.
Selanjutnya tinggal bikin ajah diagramnya di Excel. Caranya:
Seleksi Cell H3 (92%). Pada Cell J2 ketik =$H$3, lalu tekan Enter. Selanjutnya pilih cell J2, klik Tab INSERT –> Recommended Charts –> Clustered Column.
Lalu silahkan diatur lebar dan tinggi bar tersebut. Saat agan klik bar / chart tersebut maka muncul tab DESIGN. Nah menu DESIGN ini menyediakan berbagai bentuk sesuai selera.
Maka hasil akhirnya akan jadi seperti dibawah ini.
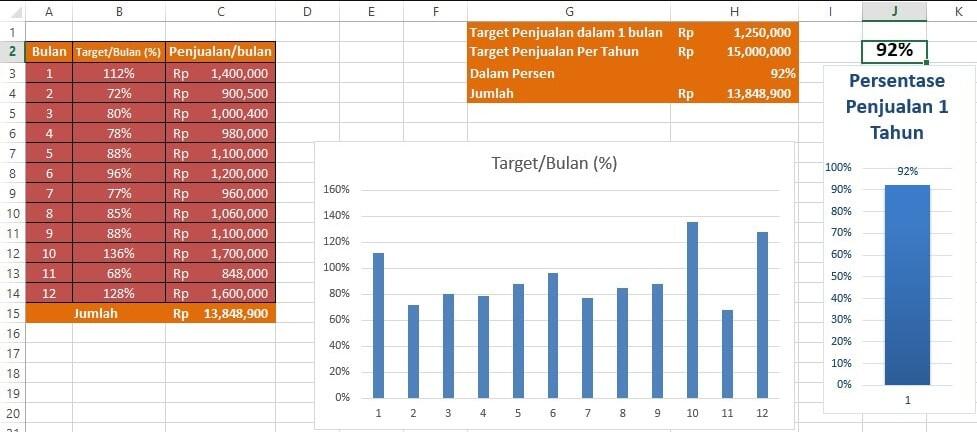
No comments:
Post a Comment